No servers in Network Browser
Posted in Geekery, Work on February 2nd, 2014So there you are, you’ve just updated the last of your servers to Server 2008, 2008R2 or even 2012, and you’ve gotten all of your client PCs up to at least Windows 7. Feels pretty good, eh?
Unfortunately, your users are hounding you because their tried-and-true Network Browser doesn’t show any of the servers. They can see all of the other PCs on-net, but the servers just don’t show up. You can of course type in the hostname manually, but what user is ever going to remember how to do that? Why does this simple thing fail?
Well, it turns out that there is a specific service that tells other systems what shared resources are available on a particular system – and for some completely unfathomable, dumb-as-fuq reason, Microsoft doesn’t enable this service by default on servers. The service in question is Function Discovery Resource Publication (FDResPub), and all you need to do is set this service to auto and start it – and within seconds you can refresh that Network Browser window and see results.
The mind, it boggles.
Here’s the even dumber thing about this: Windows 7 and server 2008 share a whole ton of code, right? Well, Win7 includes this service – and it is set to automatic by default!Â
Now, I can understand not necessarily wanting this enabled on all servers – there’s no need to show the servers that don’t have shares on them, like the SQL server. Â If this was some option that would pop up sometime during the server configuration stages, like a check box offering to “Advertise this server in Network Browser” (the list of options in the File Services Role would seem an ideal spot), this would make sense – but nope.
I’m guessing the planning for this move went something like this: “well, on PCs, we have to set things up by default for the Dumbest Common Denominator, which is going to be the workgroup user – you know, the shlubs that can barely check their email and have no idea how a computer actually works, so they would never be able to make a PC advertise to the Browser. We’ll enable file sharing by default and set the FDResPub service to auto. But on servers, we’ll leave it off, because surely a server admin will be smart enough to figure out a service we never talk about anywhere by digging up a single reference in an obscure forum post. Yeah, that sounds about right!”
Gee. Thanks, guys.

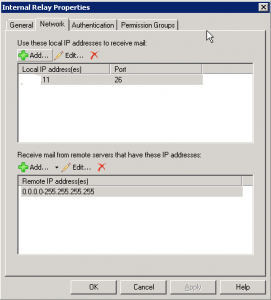
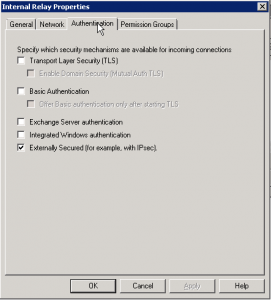
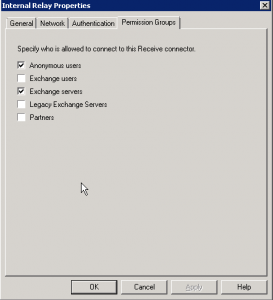
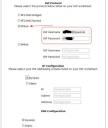 Figure 1
Figure 1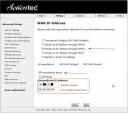 Figure 2
Figure 2
Hollerings