Whaddya mean you don’t support this?!?
A new client was sold a block of 5 static IP addresses for their business by Qwest.
I was dispatched to the client to set up their firewall to make use of these.
Pretty straightforward so far, right? Little do you know.
So I call up Qwest support, because the DSL modem is currently configured to offer DHCP and NAT translation, which is not the end result we want – we need it to just act as a gateway. Strangely enough, I get Bill on the line, who actually used to live around here. (No idea where he is now, he never said.) He promptly tells me that while he understands what I want and has a vague idea of how it is done, it isn’t actually supported by Qwest to do so.
Uhm, excuse me? you mean to tell me that while your company has sold me this product, they don’t really support it, and you have no official instructions on how to configure the modem to make it work?
“Uhm, yeah.” Sez Bill.
Oi.
Being the nice guy he is, however, Bill does his best to help me get things going. I’m pretty sure that at some point he did not actually understand what I was aiming for, but we plowed on nonetheless trying a number of different combinations of settings. During the course of this, Bill let’s me know that one of his supervisors wandered by a few minutes previously and commented that “we don’t really support that”, intimated that it shouldn’t take that long to do, and then wandered off.
“What? Bill, go lasso that man and get his ass onna phone. If he knows how to do it, why the hell are the two of us floundering around with this crap? Track him down!”
It takes a few minutes, but Bill does manage to convince him to get on the phone. And guess what – 10 minutes later, we’re up and running.
Total time on the phone: 2 hours, 15 minutes. Time actually needed for the whole call: 15 minutes, had Bill had proper documentation for this config.
Bill, thanks for being a sport – sorry I killed your stats for the day.
For the rest of us, here’s what you do:
HOWTO configure a Qwest DSL modem for static IP range
1.) Default the device. Maybe not necessary, but it won’t hurt you. Stick a pen in the reset hole until the power light turns amber, then release. The unit will reboot to factory settings, which include serving DHCP.
2.) Run IPconfig, and point a browser to the Gateway IP address. No password required, you will get straight to the config page. Select “Non-Windows Setup”. (This is just a misnomer, nothing about this modem has anything to do with Windows. Just their way of keeping out the reg’lar folks who would be scared by it.)
3.) On that page, tick the radio button for PPPoA and enter the username and password supplied by Qwest. It will be in the < $username>@qwest.net” format – see figure 1. Save and reboot. When it finishes, you should get green lights across the board.
4.) Go back to the config page and select “Advanced Setup” and then click the button for “Begin Advanced Setup”. On this page, make sure it is again selecting PPPoA, and put a check in the box for “Unnumbered Mode” and enter your Gateway IP and Subnet Mask info – see figure 2. Save and reboot again.
5.) You should have Internet access at this point, and your computer should have received one of your static IPs via DHCP. Go back to Advanced Setup and find the DHCP settings, and turn them off. (Remember to go to the external gateway IP, not 192.168.0.1)
That should be it – your firewall should be able to use any of your static IP’s at this point.

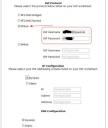 Figure 1
Figure 1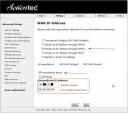 Figure 2
Figure 2
Hollerings